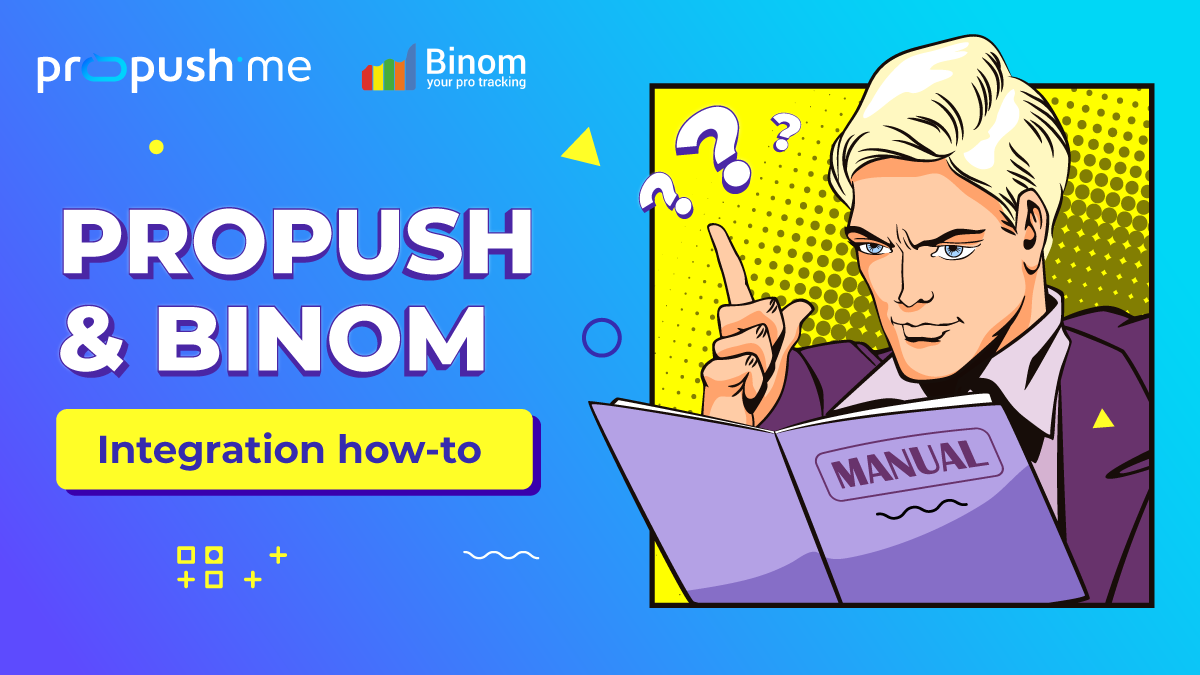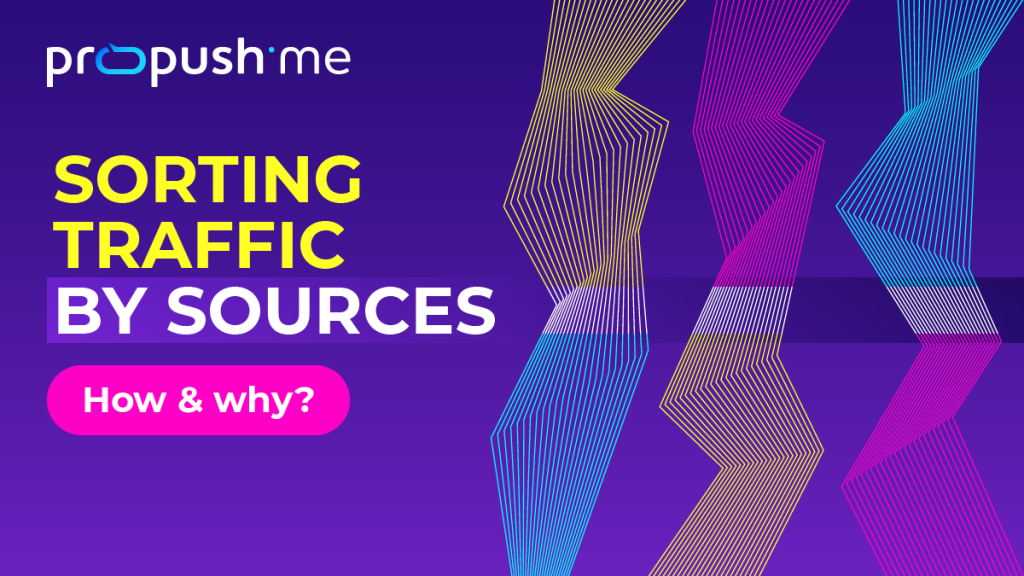In the dynamic realm of digital advertising, careful tracking is the cornerstone of campaign success. For ProPush.me users, integrating a tracker is not just a good idea; it's an important step towards new optimization opportunities and making more money with push subscriptions.
One of the most famous trackers among ProPush.me users is Binom. It offers sophisticated analytics capabilities, allowing ProPush.me users to delve deep into campaign data, understand user behavior better, and maximize ROI.
We compiled this step-by-step guide for those ProPush.me users who are looking for a go-to tracking solution or considering changing their current tracker. Use it to set up ProPush.me and Binom integration and benefit from tracking accuracy.
Please keep in mind: Recently, Binom introduced a new version of their tracker, Binom V2. It offers changes in user interface and user experience. Fortunately, integration mechanics hasn’t changed much: just use the upper ribbon menu instead of the contextual menu in Binom. If you have any questions, don’t hesitate to ask the very responsive @BinomSupport team on Telegram.
Ready to dive in? Let’s go!
What you need:
- Account in ProPush.me
- Account in Binom
- Your Landing Page where a push-subscription window will pop up
Step 1
In Binom, choose the landing page you want to integrate with ProPush.me, copy the link, and add it to your ProPush.me account.


If you use multiple domains, don't forget to specify the domain at which one you will show the push subscription window. In preview mode, the default domain will open where Binom is installed.
Step 2
To verify your landing page in ProPush.me, add the offered snippet to your landing page code as close as possible to <head>. For Binom V2 you’ll find the Code button in the upper ribbon menu instead of the contextual menu. If any error occurs at this step, contact your manager or support team.


Step 3
When the landing page is added, create a Smart Tag consisting of a snippet and a JS-file.

Download the file and upload it to the website folder using an FTP application (like FileZilla) or directly through Binom: go to the Files section and create a new file with the same name as your JS-file. Then just copy the content of your JS-file to the file you’ve just created.


Step 4
After browsing the service worker file, install the code into the landing page’s source code below the <head > tag. It can also be done in Binom in the Code section. If your *.js file is located not inside the website root directory, it's important to add a full path to it.
For example, for a file located at: http://your-site.com/path/to/file/sw-check-permissions-xxxx.js
Relative path is: /path/to/file/sw-check-permissions-xxxx.js.
And you should use following parameter: ... &sw=/path/to/file/sw-check-permissions-xxxx.js ...


If you're setting up TrafficBack, make sure to replace the current ProPush snippet in your landing page to the updated snippet with TrafficBack.

That’s it! If you’ve done it right, your subscriptions stats will display in Binom.
Again, if you face any issues, contact @BinomSupport team on Telegram or ProPush.me support via your account.